Dalam artikel ini, kita akan membahas secara detail mengenai fungsi dan contoh rumus IF pada Excel yang sangat berguna untuk mengotomatiskan perhitungan dan analisis data di spreadsheet Anda.
Penjelasan Rumus IF Pada Excel
Rumus IF pada Excel adalah salah satu fungsi penting yang digunakan untuk membuat keputusan berdasarkan kondisi yang telah ditentukan. Dalam konteks penggunaan Excel, rumus IF digunakan untuk memberikan hasil yang berbeda tergantung pada apakah suatu kondisi terpenuhi atau tidak.
Dengan rumus IF, pengguna dapat menghasilkan output yang berbeda berdasarkan kebenaran atau kekurangan suatu kondisi. Penggunaan rumus IF biasanya melibatkan tiga elemen utama: kondisi, nilai jika benar, dan nilai jika salah.
Contoh penggunaan rumus IF pada Excel adalah sebagai berikut: =IF(A1>10, “Lulus”, “Tidak Lulus”). Dalam contoh ini, Excel akan mengevaluasi apakah nilai di sel A1 lebih besar dari 10. Jika benar, maka sel akan menampilkan “Lulus”, jika salah, maka sel akan menampilkan “Tidak Lulus”.
Dengan pemahaman yang baik tentang rumus IF pada Excel, pengguna dapat membuat formula yang kompleks untuk mengotomatiskan proses pengolahan data dan pengambilan keputusan berdasarkan kriteria yang ditentukan.
Cara Menggunakan Rumus IF
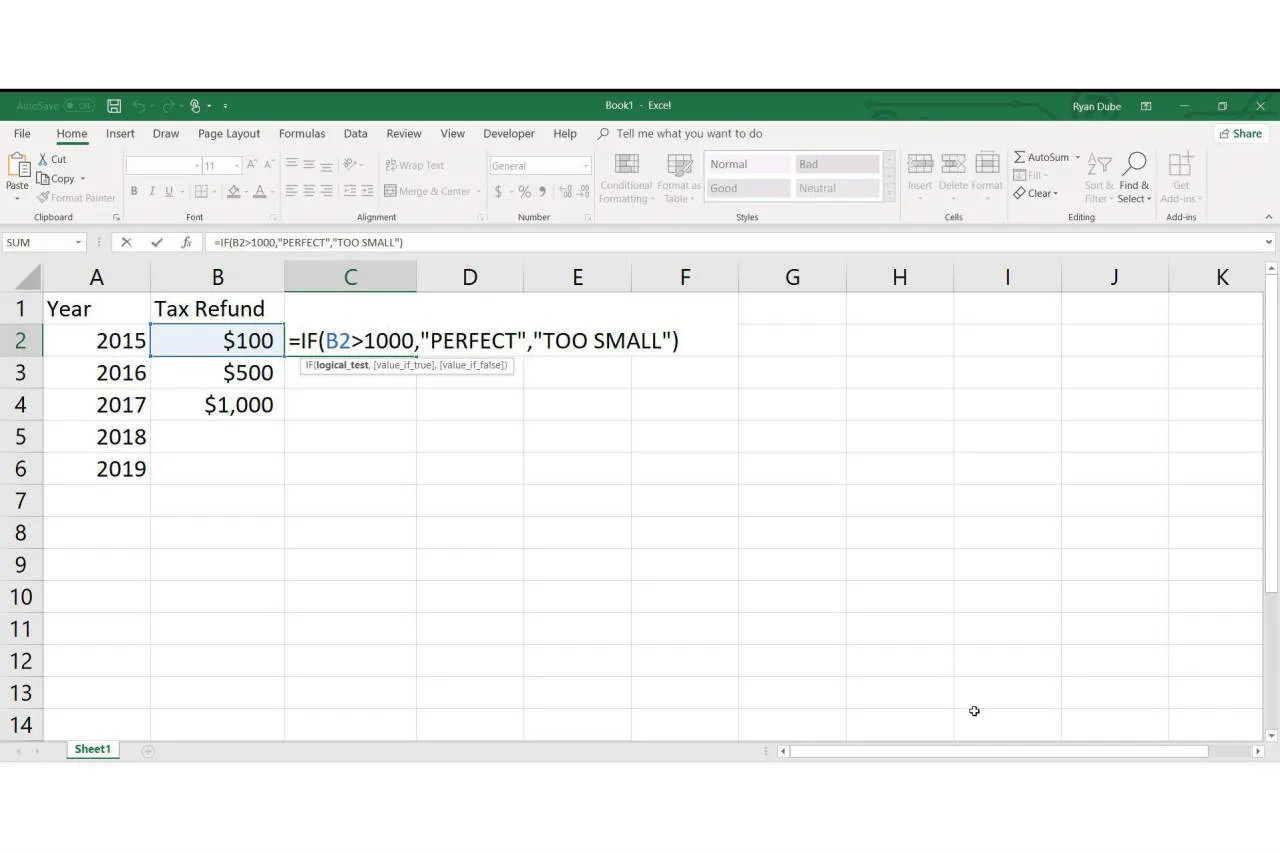
Rumus IF adalah salah satu rumus penting yang digunakan dalam Excel untuk melakukan pengujian logika. Dengan rumus IF, pengguna dapat memberikan kondisi tertentu untuk diuji sehingga nilai yang dihasilkan akan berbeda berdasarkan hasil uji kondisi tersebut.
Berikut adalah langkah-langkah cara menggunakan rumus IF di Excel:
- Membuka Excel: Buka program Microsoft Excel di komputer Anda.
- Memasukkan Data: Masukkan data yang akan diberikan kondisi dan hasilnya ke dalam lembar kerja Excel.
- Menuliskan Rumus IF:
- Pilih Sel: Pilih sel tempat Anda ingin menampilkan hasil rumus IF.
- Ketik Rumus: Ketikkan rumus IF dengan format =IF(Condition, Value if True, Value if False).
- Contoh: =IF(A1>50, “Lulus”, “Tidak Lulus”)
- Menjalankan Rumus: Tekan Enter untuk menjalankan rumus IF dan hasilnya akan langsung ditampilkan di sel yang dipilih.
- Mengedit Rumus: Jika perlu mengedit rumus IF, klik kembali pada sel yang berisi rumus tersebut dan ubah sesuai kebutuhan.
Dengan memahami langkah-langkah di atas, Anda dapat mengimplementasikan rumus IF dengan mudah dan akurat dalam pengolahan data menggunakan Excel.
Contoh Rumus IF
Rumus IF merupakan salah satu fungsi yang sangat berguna dalam Excel. Dengan rumus IF, pengguna dapat memberikan perintah untuk mengevaluasi kondisi tertentu dan menentukan tindakan yang tepat berdasarkan hasil evaluasi tersebut.
Berikut adalah contoh penggunaan rumus IF dalam Excel:
- Contoh 1: Menentukan Status Kelulusan
Misalkan terdapat kolom nilai siswa di Excel, kita ingin menentukan apakah siswa tersebut lulus atau tidak berdasarkan nilai yang diperoleh. Dengan rumus IF, kita dapat menggunakan rumus berikut:
=IF(B2>=60, "Lulus", "Tidak Lulus")
*Keterangan: B2 merupakan sel yang berisi nilai siswa. Jika nilai siswa di sel B2 lebih besar atau sama dengan 60, maka akan muncul “Lulus”, jika tidak maka akan muncul “Tidak Lulus”.
- Contoh 2: Menghitung Diskon Pembelian
Kita ingin menghitung jumlah yang harus dibayar berdasarkan total belanja dengan memberikan diskon jika total belanja mencapai jumlah tertentu. Dengan rumus IF, kita bisa menggunakan rumus berikut:
=IF(B2>500000, B2*0.9, B2)
*Keterangan: B2 merupakan sel yang berisi total belanja. Jika total belanja di atas Rp500.000, maka akan mendapat diskon 10%, jika tidak, maka total belanja tetap sama.
Kesimpulan
Rumus IF pada Excel sangat berguna untuk pengolahan data dengan logika kondisional, memungkinkan pengguna untuk membuat keputusan otomatis berdasarkan kondisi tertentu.
