ROUND merupakan fungsi Excel yang berguna untuk membulatkan angka sesuai aturan tertentu. Contoh penggunaannya adalah untuk membulatkan angka harga menjadi bilangan bulat terdekat. Pelajari lebih lanjut tentang fungsi ROUND di Excel dalam artikel ini.
Penjelasan Rumus ROUND Pada Excel
Fungsi ROUND pada Excel digunakan untuk membulatkan angka ke bilangan bulat terdekat. Rumus ini berguna ketika Anda perlu mengurangi jumlah angka desimal pada suatu angka.
Saat menggunakan rumus ROUND, Anda perlu menyertakan dua argumen, yaitu angka yang ingin dibulatkan dan jumlah angka desimal yang diinginkan. Misalnya, jika Anda ingin membulatkan angka 3,45678 menjadi dua desimal, Anda bisa menggunakan rumus =ROUND(3,45678, 2).
Selain itu, perlu diingat bahwa jika angka desimal yang ingin Anda bulatkan kurang dari 0,5, maka nilai akan dibulatkan ke bawah. Sedangkan jika lebih dari atau sama dengan 0,5, maka nilai akan dibulatkan ke atas.
Cara Menggunakan Rumus ROUND
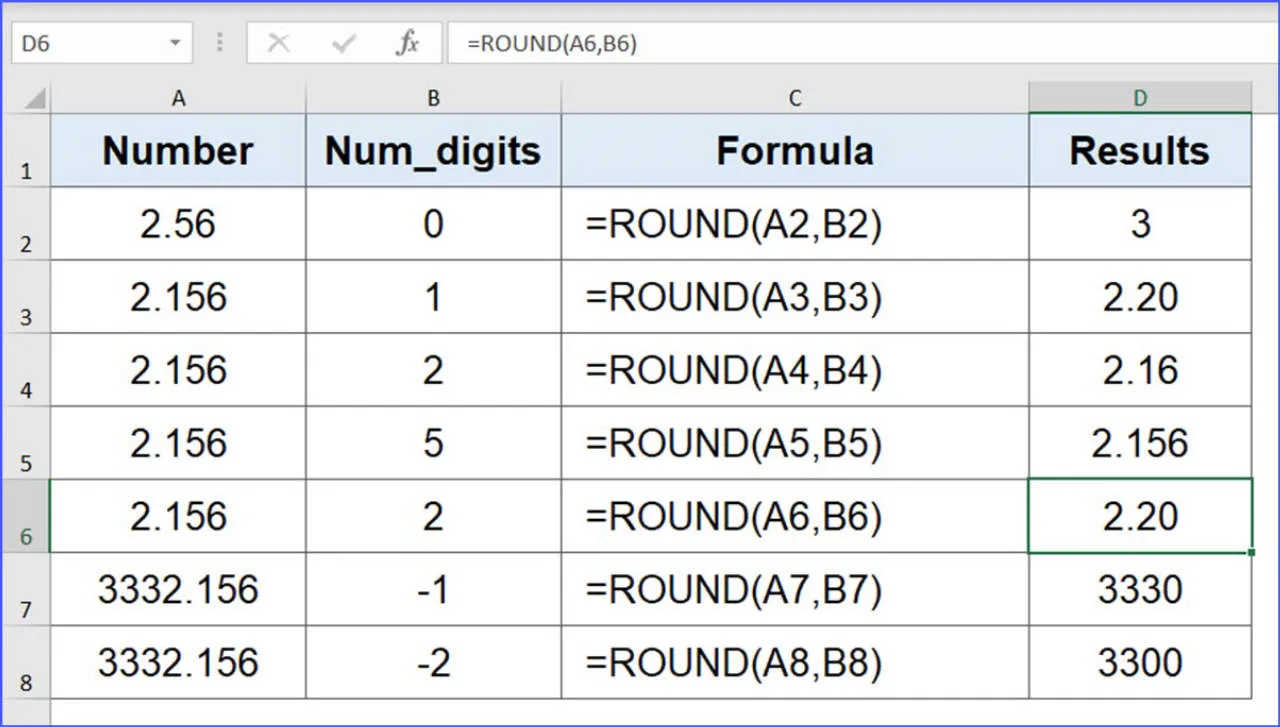
Rumus ROUND adalah salah satu fungsi yang dapat membantu Anda dalam membulatkan angka dalam program Excel. Berikut adalah cara menggunakan rumus ROUND pada Excel:
- ROUND(number, num_digits)
- number: adalah angka yang ingin Anda bulatkan.
- num_digits: menentukan jumlah digit desimal yang ingin digunakan untuk membulatkan angka.
- Gunakan rumus ROUND dengan menuliskan angka yang ingin Anda bulatkan di dalam tanda kurung pertama, lalu diikuti dengan jumlah digit desimal dalam tanda kurung kedua.
- Contoh penggunaan rumus ROUND: Jika Anda ingin membulatkan angka 3,45678 menjadi dua digit desimal, Anda dapat menuliskan =ROUND(3,45678, 2) pada sel Excel.
- Setelah mengetahui cara menggunakan rumus ROUND, Anda dapat dengan mudah membulatkan angka sesuai kebutuhan dalam program Excel.
Contoh Rumus ROUND
Rumus ROUND pada Excel digunakan untuk membulatkan angka ke bilangan bulat terdekat. Berikut adalah beberapa contoh penggunaan rumus ROUND:
Contoh 1: Pembulatan ke Bilangan Bulat Terdekat
Jika kita memiliki angka desimal seperti 7,8 dan kita ingin membulatkannya ke bilangan bulat terdekat, kita dapat menggunakan rumus berikut:
=ROUND(7,8)
Hasilnya akan menjadi 8, karena 7,8 dibulatkan ke bilangan bulat terdekat yang lebih besar, yaitu 8.
Contoh 2: Pembulatan dengan Spesifikasi Desimal
Kita juga bisa menggunakan rumus ROUND untuk membulatkan angka dengan menyertakan jumlah desimal yang diinginkan. Misalnya, jika kita memiliki angka desimal 12,345 dan ingin membulatkannya ke 2 desimal, kita dapat menggunakan rumus:
=ROUND(12,345, 2)
Hasilnya akan menjadi 12,35, karena 12,345 dibulatkan ke 2 desimal sehingga menjadi 12,35.
Kesimpulan
Rumus ROUND pada Excel sangat berguna untuk membulatkan angka secara presisi, membantu dalam presentasi data yang lebih rapi dan mudah dipahami.
